
こんにちは、holloです。今回は私の大好きなApple Watchについての記事を書いていきたいと思います。
Apple WatchはSeries5以降、SE以外のモデルでは常時点灯が搭載されスマートウォッチという枠から、より「時計」としての役割を果たしてきました。今現在、常時点灯が必要ないと感じている方たちも、作業をしながらチラッと時間や気象情報などが確認できる快適さを知ったら、その魅力に気づくと思います。
しかし、その快適さと引き換えに、たびたび話題に挙がるのが”電池問題”ですね。
常時点灯機能をオンにしておくと、当たり前ですが、その分電池の消費が激しくなります。ただでさえ、Apple Watchは1日充電が持たないというレビューをされていることが多いので、常時点灯はそれに拍車をかける使い方となります。またApple Watchの場合、バックグラウンドで様々な機能が稼働しているため、そのほかのスマートウォッチよりも消費電力が多いと言われています。
今回はその電池の消費を少しでも軽減し、1日フルで使う方法を提案していきたいと思います。
常時点灯切替という方法を思いついたきっかけ

以前まで、メルカリで購入したApple Watch Series5を使っていました。
常時点灯機能が使える最初のモデルということで、大いに期待されていたシリーズですが、数ヶ月ほど経つと、そのバッテリーが1日持たないという問題に関するレビューが数多く挙げられ、人によってはかなりのストレスとなっていたようです。
実際に私もApple Watchを購入後は常時点灯機能をオンにし、以下のサイクルで使用していました。
【筆者の1日の流れ】
前日20:00 入浴中に充電。バッテリー残量100%
前日22:00 就寝前にApple Watchを装着。ナイトモードON。
6:00 起床。ナイトモードOFF。バッテリー残量85%前後程。
7:30 出勤時に15分ほど「ワークアウト」機能を使用。
12:00 バッテリー残量65〜60%程。
18:00 退勤時に15分ほど「ワークアウト」機能を使用。バッテリー残量45〜40%程度。
19:00 バッテリー残量30〜20%程度。
20:00 入浴。充電開始。充電開始じのバッテリー残量20%程度。
以上が1日の流れとなります。
一応毎日の生活サイクルで問題なく使えてはいたものの、20時時点でバッテリー残量が20%程だと、それ以降に買い物や食事などで外出していた場合に充電ができず、電源OFFという事態にもなりかねません。バッテリー問題は私にとってもなんとかしておきたい事の一つでした。
常時点灯切替というハイブリッドな使い方
バッテリーが持たないことへの不安を持ちながらも、それでもやはり常時点灯機能は便利でなかなか使うことを止められずにいました。バッテリー延命のためにできることは何かないかと考え、編み出したのが外出先では常時点灯をオンにし、帰宅後は常時点灯をオフにするという方法でした。家にいる時は、他の人を気にする事なく腕を挙げいつでもApple Watchを確認できるため、常時点灯にしておくメリットはほとんどないなと思ったためです。
それではそのやり方を紹介していきます。
常時点灯切替のやり方

ます、常時点灯切替のために使うものですが、これは「Apple Watchとペアリング済のiPhone」と「Apple Watch」、そしてiOS13以降に実装された「ショートカット」アプリです。(iOS16.1.2のiPhoneで設定しています。)
ショートカットアプリを使うと聞いた時点で理解した方もいるかもしれません。ショートカットアプリとは簡単に言うと、「●●●をしたら、〇〇○をする」という流れを事前に設定することで自動で行なってくれるというものです。この機能に「●●●をしたら、自動点灯をオン(オフ)にする」という設定をしておくということです。
では、私が設定したショートカットをご紹介します。私の場合「職場に着いたら常時点灯をオン」「自宅に着いたら常時点灯をオフ」という設定をしたので、今回はそのやり方で紹介していきます。
【ショートカットの設定方法】
①ショートカットアプリを開きます。画面下に「ショートカット」「オートメーション」「ギャラリー」という項目が並んでいるので、「オートメーション」をタップ。
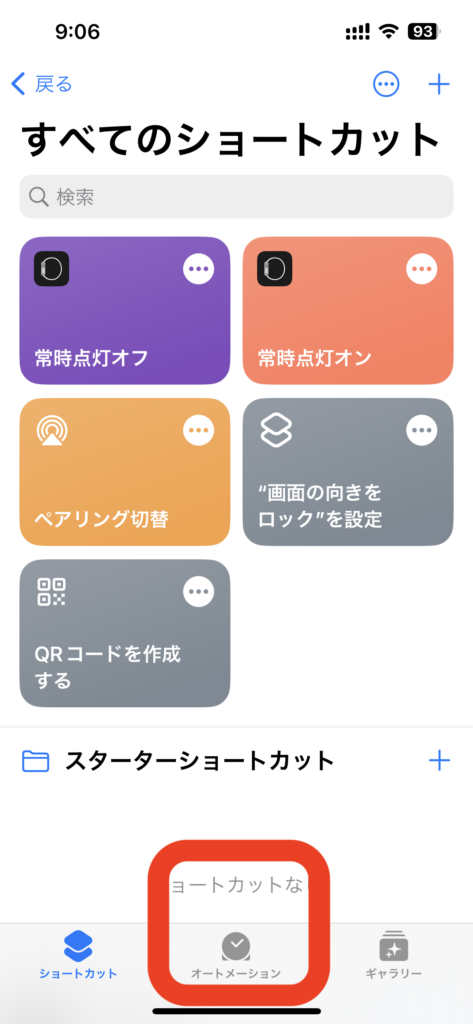
②「オートメーション」設定画面が開いたら、右上の「+」をタップ。新規オートメーション設定画面が開きます。「個人用オートメーションを作成」と「ホームを設定」の2つが出てきますが、「個人用オートメーションを作成」を選択します。
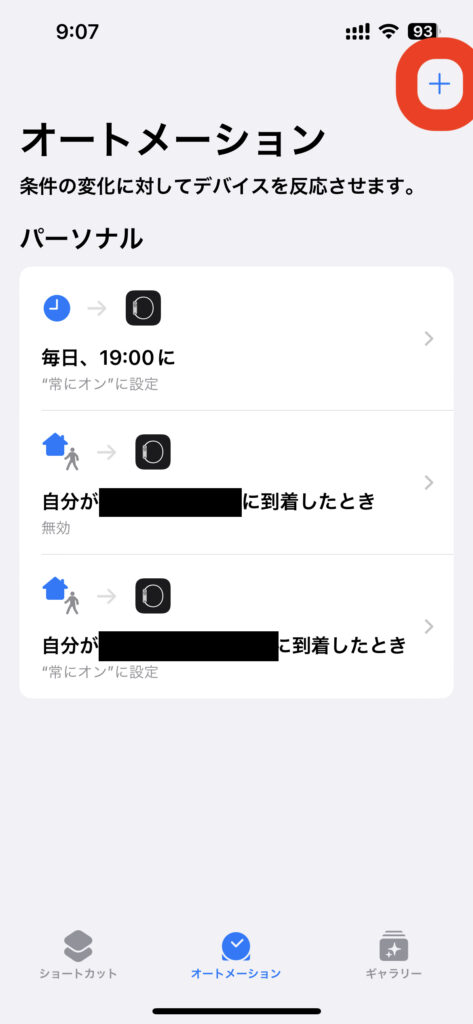
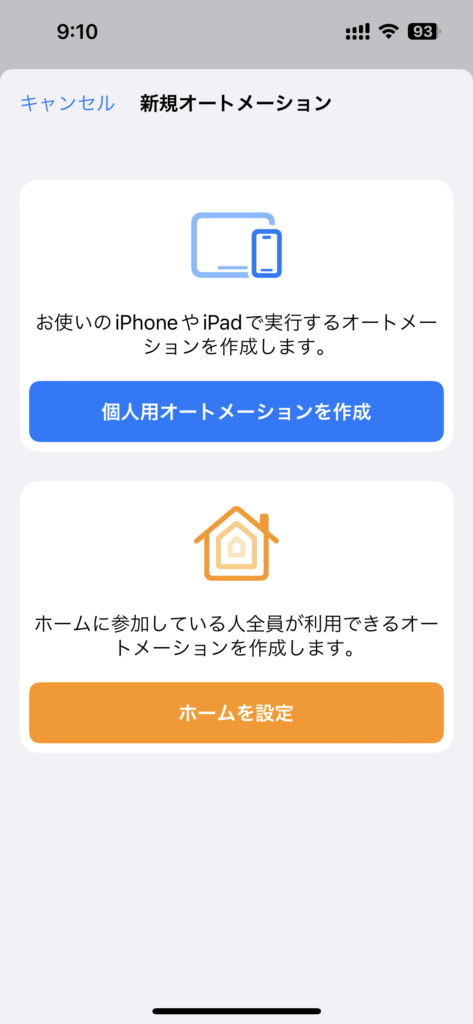
③様々な設定項目が出てきますが、今回は「到着」を選択します。その後、常時点灯がオンになる場所を指定していきましょう。
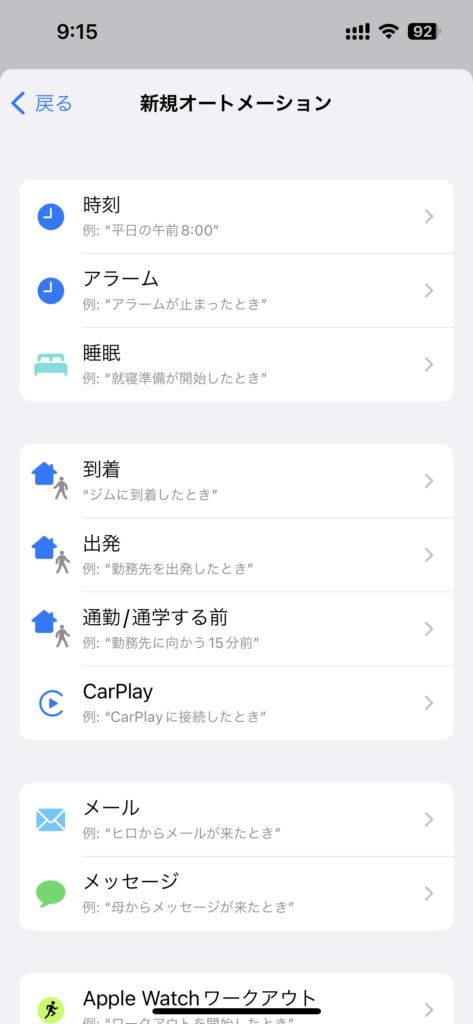
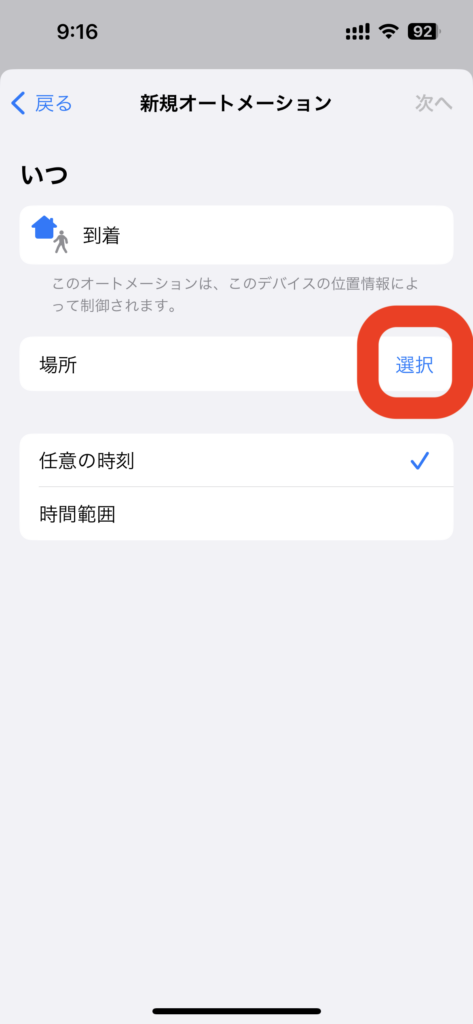
④場所を設定したら、右上の「次へ」をタップし、「その場所に着いたら何をするか」を設定していきます。「アクションを追加」をタップします。上の検索窓に「Watch」と入力すると、Apple Watchに関する項目が出てきます。ここで「”常にオン”に設定」を指定したら、「次へ」をタップ。
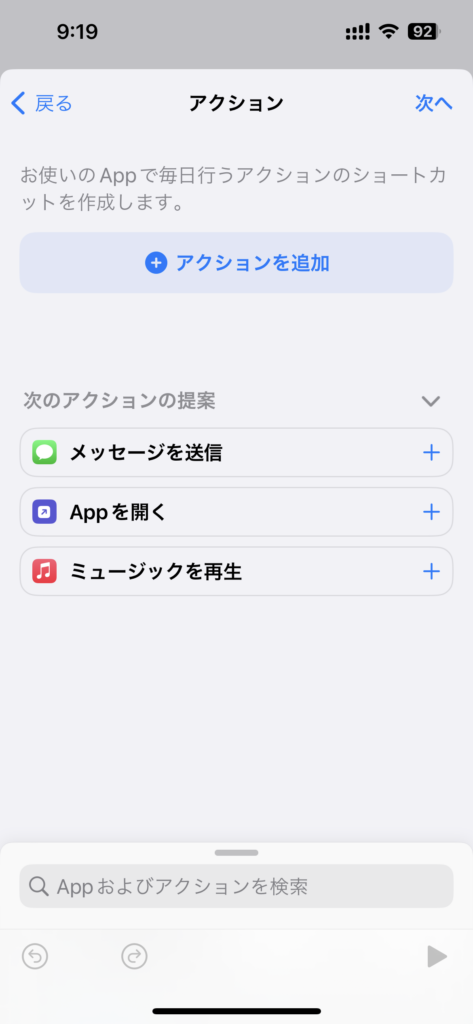
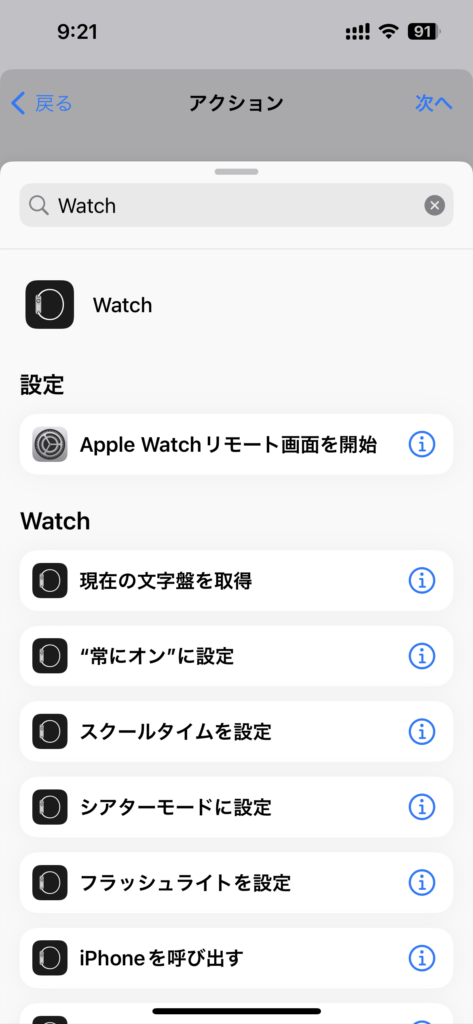
⑤オートメーション内容の確認画面が出てくるので、「完了」をタップし終了です!
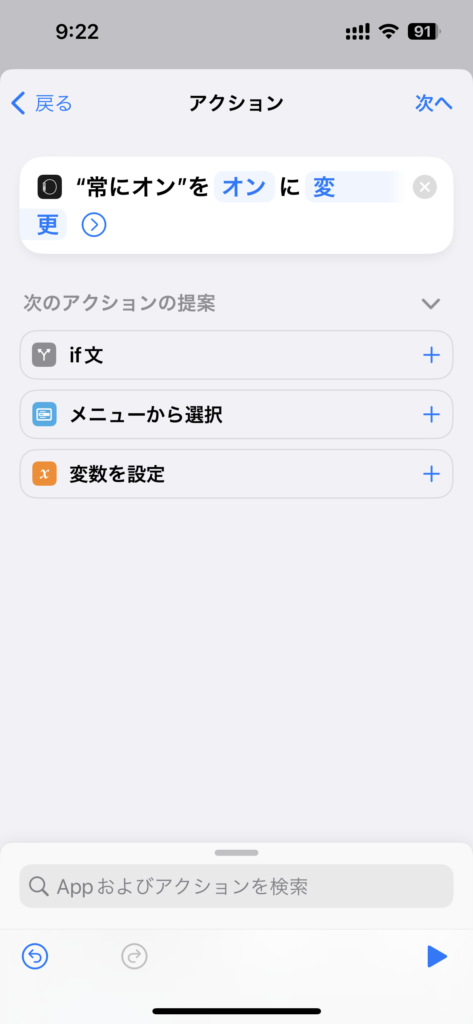
以上です!続いて常時点灯をオフにする設定についても同様の設定をしてきますが、基本的に流れは一緒です。③の段階で常時点灯がオフになる場所を「自宅」に設定すること、⑤の段階で下の画像の赤枠内の項目を「オフ」に設定する必要があります。
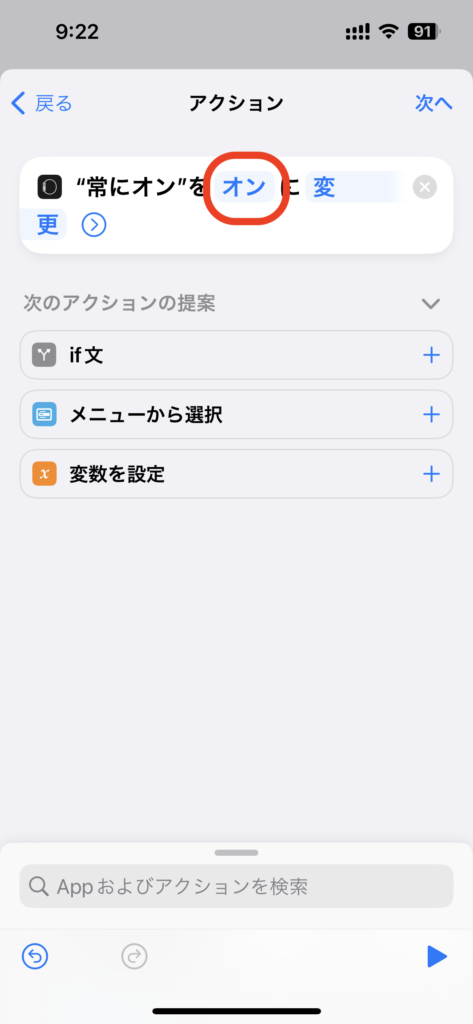
終わりに:様々な応用も可能
以上が私なりに考えたバッテリー延命方法です。
この「ショートカット」アプリの「●●●をしたら〜」の部分には「19時になったら〜」や「低電力モードがオンになったら〜」など、他の条件付けが可能です。自分なりに常時点灯が入らなくなるタイミングを考慮して設定することが可能なので、自分なりにカスタマイズしてみるとより利便性が向上すると思います。是非色々試してみてください。


ちなみに設定したショートカットはApple Watch側に登録することも可能です。私も文字盤の1つにショートカットを登録し、いつでも常時点灯の切り替えを可能にしています。
ここまでお読みいただきありがとうございました。Apple Watchは本当に好きなガジェットなので他にもカスタマイズ製品についてのレビュー記事を書いています。よろしければお読みください。





コメント